 | ||||||||
| ||||||||
(#171)
 |
| | |
(#172)
 |
| ПСИХолог  Отзывов: (0)
Сообщений: 1,210
Благодарностей: 6320 Регистрация: 21.04.2008 Адрес: Town 
| Все, проблема решена! Сам себе отвечаю, но может быть на будущее кто то тоже столкнется с этим (пост вверху), поэтому написал выход: Этот глюк начался после того, как был установлен ProCoder 3. Просто не заметил, что именно после него начали появляться эти файлы. Убрал галочку в msconfig из автозагрузки PNXSERVR.exe от Procoder'а и при перезагрузке теперь стало все нормально. Подробнее
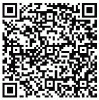 Внимание! Данное сообщение заговорено. Лучше ничего не делать, чем делать что-то не то. | |||||||
| |  | |||||||
| Этот участник поблагодарил(а) Lord_Video за это полезное сообщение: |
(#173)
 |
 Отзывов: (6)
Сообщений: 2,106
Благодарностей: 6482 Регистрация: 13.04.2006 Страна: 
| Давайте немного погрим о настройках. Для комфортной работы необходимо настроить операционную систему. 1. Создайте папку Temp – нажмите Пуск –> Панель управления –> Система –> Дополнительные параметры системы; – в окне Свойства системы –> вкладка Дополнительно –> Переменные среды…; – в окне Переменные среды в разделе Переменные среды пользователя для Имя_пользователя –> поочередно выделяйте щелчком переменные TEMP и TMP –> Изменить –> Изменение пользовательской переменной –> в поле Значение переменной введите C:\Temp –> OK; – в разделе Системные переменные –> найдите в прокручиваемом списке переменные TEMP и TMP, поочередно выделяйте их щелчком –> Изменить –> Изменение системной переменной –> в поле Значение переменной введите C:\Temp –> OK –> OK. Примечания 1. В ОС Windows XP и Vista несколько папок Temp: одна системная – \WINDOWS\Temp и пользовательские – \Documents and Settings\Имя_пользователя\Local Settings\Temp (Windows XP); \Users\Имя_пользователя\AppData\Local\Temp (Windows Vista). 2. По умолчанию значение пользовательских переменных – %USERPROFILE%\Local Settings\Temp, значение системных переменных – \WINDOWS\Temp. 3. Поскольку операционная система и прикладные программы за собой «не прибирают», рекомендуется регулярно очищать папку Temp от временных файлов. P.S. Сдела так, пользовательские удалил полностью, а системные переименовал C:\TEMP 2. Отключите UAC (контроль учетных записей) Пуск-выполнить-msconfig-сервис-отключить контроль учетных записей (UAC) –> Запуск После перезагрузки ПК UAC будет отключен. 3. Отключите DEP Пуск-cmd-bcdedit.exe /set {current} nx AlwaysOff нажмите Enter появится сообщение Операция успешно завершена; закройте окно. 4.Отключите оповещения системы безопасности
5. Нажмите Пуск –> Панель управления –> Система –> Дополнительные параметры системы; – в окне Свойства системы откройте вкладку Удаленное использование, в разделе Удаленный помощник снимите флажок Разрешить подключения удаленного помощника к этому компьютеру; – в разделе Удаленный рабочий стол установите переключатель Не разрешать подключения к этому компьютеру –> OK. 6. Нажмите Пуск –> Панель управления –> Персонализация; – в открывшемся окне вы можете настроить: Цвет и внешний вид окон; Фоновый рисунок рабочего стола; Экранную заставку; Звуки; Указатели мыши; Тему; Параметры дисплея; – выберите Параметры дисплея; – в окне Параметры дисплея бегунком установите требуемое разрешение (например, стандартное 1024х768); установите качество цветопередачи Высшее (32 бита) –> OK; – так как по умолчанию в Windows Vista на Рабочем столе не отображается ничего, кроме Корзины, в меню Задачи (левая часть окна Персонализация) выберите Изменить значки рабочего стола; – в окне Параметры значков рабочего стола флажками отметьте значки, которые будут отображаться на Рабочем столе (Компьютер, Файлы пользователя, Сеть, Корзина, Панель управления) –> OK. 7. Настраиваем тип запуска системных служб – нажмите Пуск –> Панель управления –> Администрирование –> Службы; – в окне Службы двойным щелчком левой кнопки мыши вызовите окно свойств службы (или щелчком правой кнопки мыши вызовите контекстное меню –> Свойства); – в окне свойств службы раскрывайте выпадающий список Тип запуска (доступные опции – Автоматически (отложенный запуск), Авто, Вручную, Отключена), выбирайте нужную опцию –> OK: • Machine Debug Manager –> Вручную; • Веб-клиент –> Вручную; • Определение оборудования оболочки –> Вручную; • Удаленный реестр –> Отключена; • если вы не пользуетесь функцией ReadyBoost, установите тип запуска –> Отключена; • установите тип запуска Автоматически (отложенный запуск) для служб: Поиск Windows, Служба времени Windows, Служба загрузки изображений Windows, Клиент отслеживания изменившихся связей; • если у вас нет принтера, отключите Диспетчер печати; • если ваш компьютер не будет работать в локальной сети, установите тип запуска Вручную для служб: DHCP-клиент, DNS-клиент, Модуль поддержки NetBIOS через TCP/IP, Обозреватель компьютеров; Служба сведений о подключенных сетях, Служба списка сетей; • если вы хотите держать под контролем обновление ОС, установите тип запуска Вручную для службы Центр обновления Windows; • если у вас установлены надежный антивирус и брандмауэр, вы можете установить тип запуска Вручную (или Отключена) для служб: Брандмауэр Windows, Защитник Windows, Центр обеспечения безопасности; • остальное оставьте по умолчанию. 8. Нажмите кнопку Пуск; – в строке Начать поиск введите msconfig; – под заголовком Программы щелкните правой кнопкой мыши msconfig.exe; – из контекстного меню выберите Запуск от имени администратора; – введите пароль администратора, если появится соответствующий запрос; – в окне Конфигурация системы откройте вкладку Автозагрузка; – снимите флажки с тех элементов автозагрузки, которые нет необходимости запускать вместе с операционной системой, нажмите OK. Примечания 1. Золотое правило настройки системных служб: если вы не знаете, для чего предназначена та или иная служба, не отключайте ее, а установите тип запуска Вручную или Автоматически (отложенный запуск). 2. Будьте внимательны, отключая автозагрузку программ. Если не знаете, что делает та или иная программа, не отключайте ее. Если вы не используете ReadyBoost, то можете отключить эту функцию (по умолчанию она включена на автозапуск). Для этого: – нажмите Пуск –> Панель управления –> Администрирование –> Службы (или Пуск –> в строке Начать поиск введите services.msc –> Enter); – в окне Службы найдите ReadyBoost; – двойным щелчком левой кнопки мыши вызовите окно ReadyBoost – свойства; – в выпадающем списке Тип запуска выберите Отключена (или Вручную) –> OK. Что бы небыло проблем с запуском делаем следующее. 1.Включаем учетную запись Администратор, присваеваем ей пароль. 2.Пуск-выполнить-control userpasswords2 3.Снимаем галочку и применить, повторяем пароль. 4.Загрузка ОС проходит без спрашивания логина и пароля, а сразу под учеткой Администратор. | ||||
| |  | ||||
| Эти 7 пользователей(ля) поблагодарили kiv67 за это полезное сообщение: | Скрыть список поблагодаривших Edo (11.12.2008), Fantast (17.12.2008), Lord_Video (08.12.2008), MaoSan (17.12.2008), tarik (08.12.2008), WERVOOLF (17.12.2008), ПАЛ СЕКАМыч (08.12.2008) |
(#174)
 |
 Отзывов: (9) | Windows Server 2008 Service Pack 2 Beta and Windows Vista Service Pack 2 Beta - Five Language Standalone (KB948465) - Русский
Краткие сведения Имя файла: Windows6.0-KB948465-X86.exe Версия: 948465 Статьи базы знаний: KB948465 Дата размещения: 04.12.2008 Язык: Русский Размер загружаемого файла: 388.3 МБ Why this pain , why war When accidents around the heart? Why fire if it is not warm us ? Why this laughter as lying around ? Have we all forgotten the words Love , care, concern and hope? | |
| |  |
| Эти 2 пользователей(ля) поблагодарили Vovanich за это полезное сообщение: |
(#175)
 |
| ПСИХолог  Отзывов: (0)
Сообщений: 1,210
Благодарностей: 6320 Регистрация: 21.04.2008 Адрес: Town 
| Еще один вариант - как стать администратором. Предупреждение: Все это надо делать сразу после установки винды, пока ничего с правами не начудили и программ не наставили только для созданного пользователя. Отключите UAC. Зайдите в управление компьютером, локальные пользователи и группы, пользователи - свойства администратора. Снимите у администратора галку "отключен" Проверьте, что при запуске можно работать под настоящим админом, т.е. войдите под Админом, потом еще раз зайдите туда же и поставьте себе (первому установленному Юзеру) такую галку, чтоб админ один остался. Будет на компе один пользователь с именем Администратор. Последовательность обязательно соблюдайте, а то останетесь совсем без пользователей и не сможете войти в систему. После этого ( на правах Администратора) можно будет убрать другого юзера, а также его личную папку из папки Users (пользователи). Теперь вы настоящий хозяин системы. 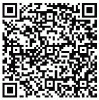 Внимание! Данное сообщение заговорено. Лучше ничего не делать, чем делать что-то не то. | ||||||
| |  | ||||||
| Эти 3 пользователей(ля) поблагодарили Lord_Video за это полезное сообщение: | Скрыть список поблагодаривших Alex Electron (18.12.2008), Vovanich (17.12.2008), WERVOOLF (17.12.2008) |
(#176)
 |
 Отзывов: (6)
Сообщений: 2,106
Благодарностей: 6482 Регистрация: 13.04.2006 Страна: 
| Так же всем рекомендую пуск-выполнить-gpedit.msc и там по отключайте лишние и ненужные вещи в политиках. На счет не сможите зайти, учотка администратора выключена, даже если вы выключите свою ничего страшного, заходите в защищоном режиме и Вам предложат сразу учотку администратора, так же о последовательности, даже если Вы поставили проги и потом заменили пользователя, ничего страшного, только скопируйте с вашей учетки ярлыки рабочего стола и все.Ведь и Ваша учотка и учотка администратор входят в одну группу админов. И так скачали и поставили SP2 бета и в правом нижнем углу нехорошая надпись, вроди и не мешает, но как то не по себе. Как убрать? 1.Заходим в службы и останавливаем лецинзирование програмного обеспечения. 2. Заходим в: C:\Windows\ServiceProfiles\NetworkService\AppData\ Roaming\Microsoft\SoftwareLicensing (выставляем в свойствах папки показывать скрытые) и заменяем на
Перед заменой старый сохранить. | ||||
| |  | ||||
| Эти 7 пользователей(ля) поблагодарили kiv67 за это полезное сообщение: | Скрыть список поблагодаривших Fantast (17.12.2008), Lord_Video (17.12.2008), MaoSan (17.12.2008), tarik (17.12.2008), Urri удален (17.12.2008), Vovanich (17.12.2008), WERVOOLF (17.12.2008) |
(#177)
 |
| ПСИХолог  Отзывов: (0)
Сообщений: 1,210
Благодарностей: 6320 Регистрация: 21.04.2008 Адрес: Town 
| kiv67, а можно узнать Ваше личное мнение после установки SP2 - стоит ли экспериментировать, что хорошо, что плохо? Сейчас установлена 32 Bit Vista Ultimate с SP1 (PostInstall).Думаю ставить SP2, но все таки перед этим хочу узнать мнения тех, кто уже установил - поделитесь впечатлениями. И в особенности с программами видеомонтажа (в частности у Вас в кофигурации - мой любимый Эдиус). 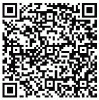 Внимание! Данное сообщение заговорено. Лучше ничего не делать, чем делать что-то не то. | ||||||
| |  | ||||||
(#178)
 |
 Отзывов: (6)
Сообщений: 6,277
Благодарностей: 19534 Регистрация: 04.01.2006 Страна: 
| Доступ к папкам. Иногда Виста не дает доступа к некоторым файлам/папкам. Скачайте
P.S. Ваша учетка должна относиться к группе Администраторы. P.P.S. reg-файл только для русской висты! Ускорение раскрытия меню «Пуск» Найдите в реестре строку HKEY_CURRENT_USER/Control Panel/Desktop. Установите значение параметра MenuShowDelay=50. Меню «Пуск» станет открываться через 50 миллисекунд, а не через 400 А ещё лучше смените меню на Vista Start Menu, офф.сайт:
Приоритет CPU найдите в реестре ветку [HKEY_LOCAL_MACHINE\System\CurrentControlSet\Contro l\PriorityControl] В ней найдите ключ DWORD с именем Win32PrioritySeparation Значение по умолчанию: 2 (hex) Рекомендуемое значение: 6 (hex) Когда установлено: 0 - показывает, что активные и фоновые приложения имеют одинаковый приоритет; 1 – активные приложения получают больше ресурсов, чем фоновые; 2 – еще больше ресурсов для активных приложений. максимально допустимое значение - 26 (hex) если установите значение - 0 комьютер зависнет! P.S.твикер не относится к PnP BIOS. ссылку на доступ у папкам обновил 30.09.09 | ||||||||
| |  | ||||||||
| Эти 4 пользователей(ля) поблагодарили commar за это полезное сообщение: | Скрыть список поблагодаривших Fantast (17.12.2008), kiv67 (18.12.2008), Neb4St (17.12.2008), Vovanich (17.12.2008) |
(#179)
 |
 Отзывов: (6)
Сообщений: 2,106
Благодарностей: 6482 Регистрация: 13.04.2006 Страна: 
| честно скажу, что ставил 2 пак для того чтобы за зря не тянуть обновы с нета и не копаться что для чего, после установки заметил улучшение при копировании файлов, отсюда сделал для себя такой вывод, что и при выводе с монтажки так же скорость увеличиться. Про Едиус, все работает все номано, одно меня очень огорчило, это установил 10 адораж к уже стоящиму полному комплекту и при добавлении адоражей как переход, а особено эфект начинаются танци с бубном, то есть открылись и нужно посидеть подождать, а потом уже применять, поэтому решил переставить и попробовать 10 саму, зато вита просто радует, но связано с паком или нет сказать немогу.Пока вот такие наблюдения, но мы тока в начале пути))) Если честно то у меня очень большие надежды на виндовс7, поэтому и стал копать висту, чтоб быть подготовленым, пото му что думаю 64 битность неменуемо, посмотрите на новые проци и материнки, ну просто некашерно как то на них в 32 работать.))) | |||
| |  | |||
| Эти 4 пользователей(ля) поблагодарили kiv67 за это полезное сообщение: | Скрыть список поблагодаривших commar (18.12.2008), Fantast (18.12.2008), Lord_Video (18.12.2008), Vovanich (18.12.2008) |
(#180)
 |
| ДОБРЫЙ  Отзывов: (7)
Сообщений: 2,265
Благодарностей: 8455 Регистрация: 08.01.2006 Адрес: Екатеринбург 
| Именно по работе в Эдиусе с СП2 пока говорить не о чем. На самой Висте Эдик гораздо шустрее работает- это однозначно. Адо 10 приятно удивили встав в Эдиусе не только как переходы, но и как фильтры. Работают без проблем. Но это "заслуга" не СП2. Я думаю надо поработать недельку, чтоб понять быстрее или нет из за СП2 стала работать Виста. Пока ни какого "криминала" после установки я не вижу. И ещё заметил, что выход на форум, открытие страниц и т.п. стало намного быстрее,чуть ли не моментальный заход. | ||||||
| |  | ||||||
| Эти 3 пользователей(ля) поблагодарили Fantast за это полезное сообщение: |
 |
| Социальные закладки |
| Здесь присутствуют: 1 (пользователей: 0 , гостей: 1) | |
| |
 Похожие темы
Похожие темы | ||||
| Тема | Автор | Раздел | Ответов | Последнее сообщение |
| Вирусы/Антивирусы+Антишпионы, Проблемы и решения | Alexashka | "Железный" софт | 593 | 07.07.2015 10:19 |
| Pinnacle и Windows Vista | TomGray | Для новичков | 21 | 21.02.2008 14:00 |
| Windows Vista | ark | Программы | 39 | 23.11.2007 00:34 |
| Windows Vista и Pinnacle 10 | Леший | Pinnacle Studio 10 | 3 | 11.08.2006 20:14 |
Все использованные на сайте названия продуктов и торговые марки принадлежат их законным владельцам.
При перепечатке или ретрансляции материалов с сервера DrBOBAH.com ссылка на сайт обязательна!
При перепечатке или ретрансляции материалов с сервера DrBOBAH.com ссылка на сайт обязательна!








